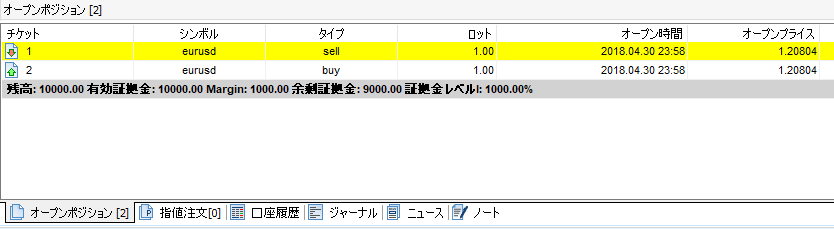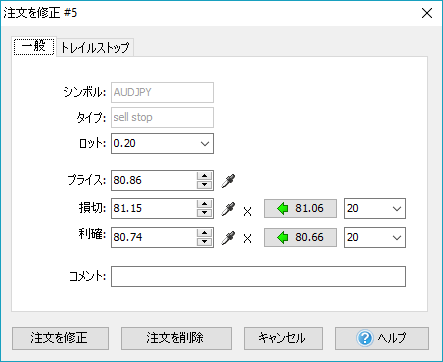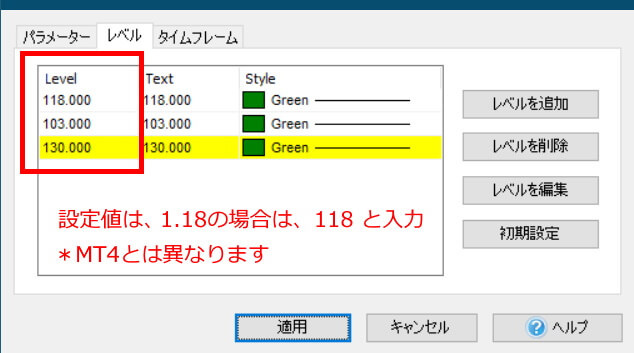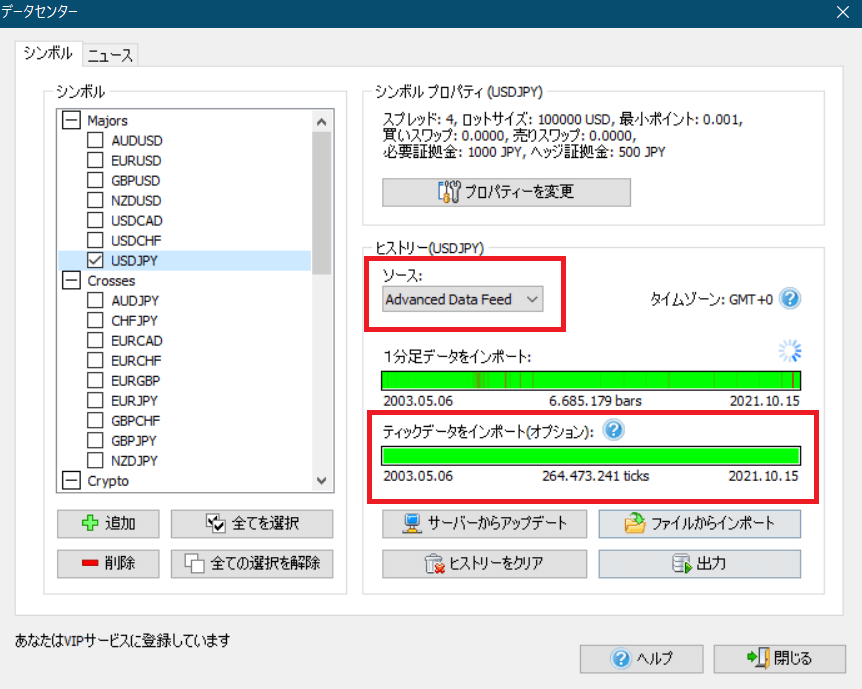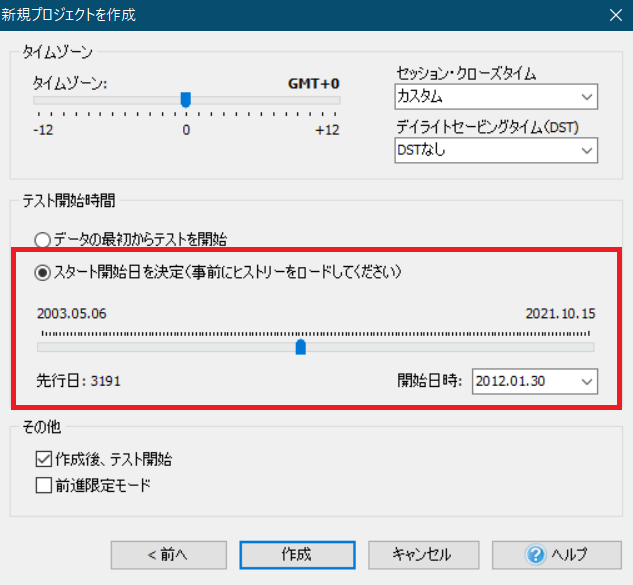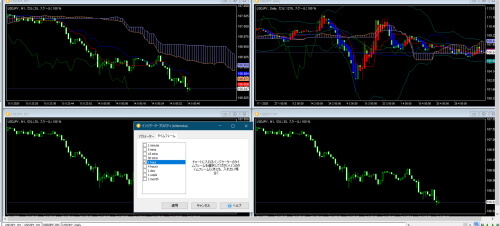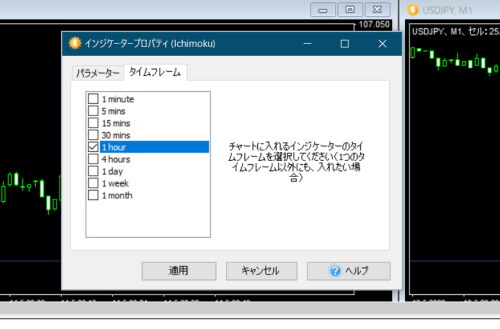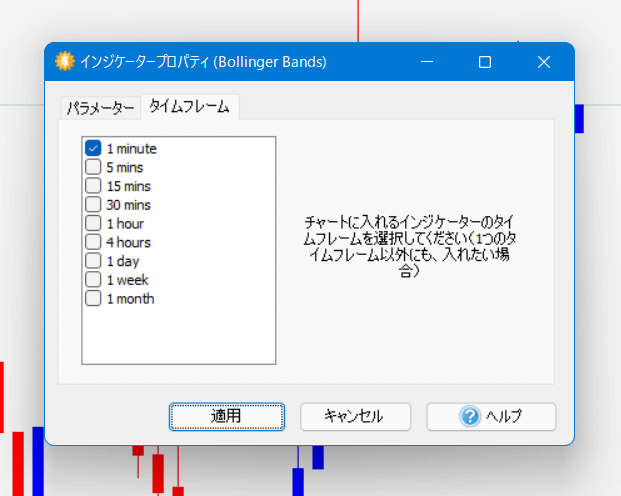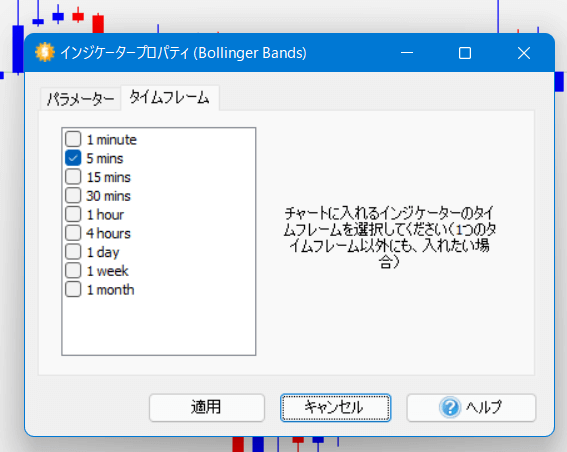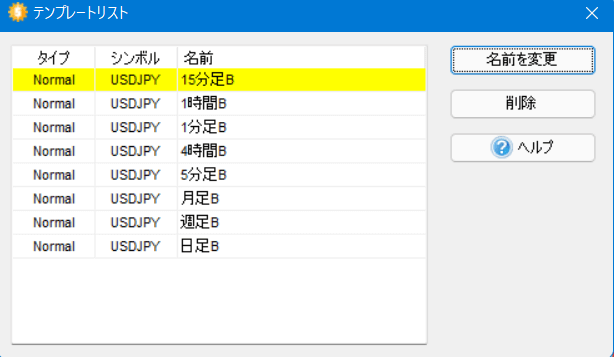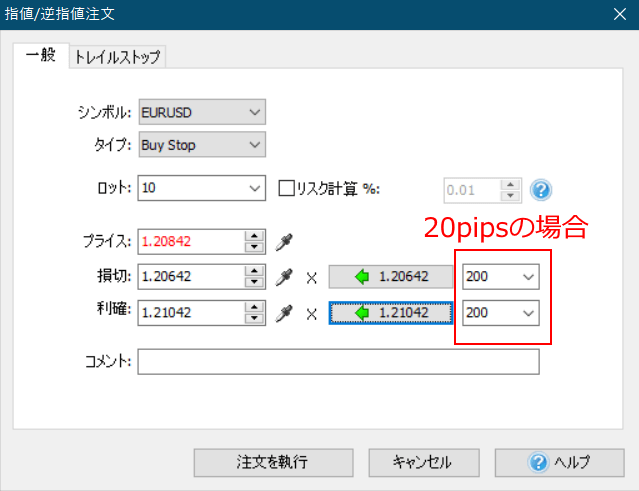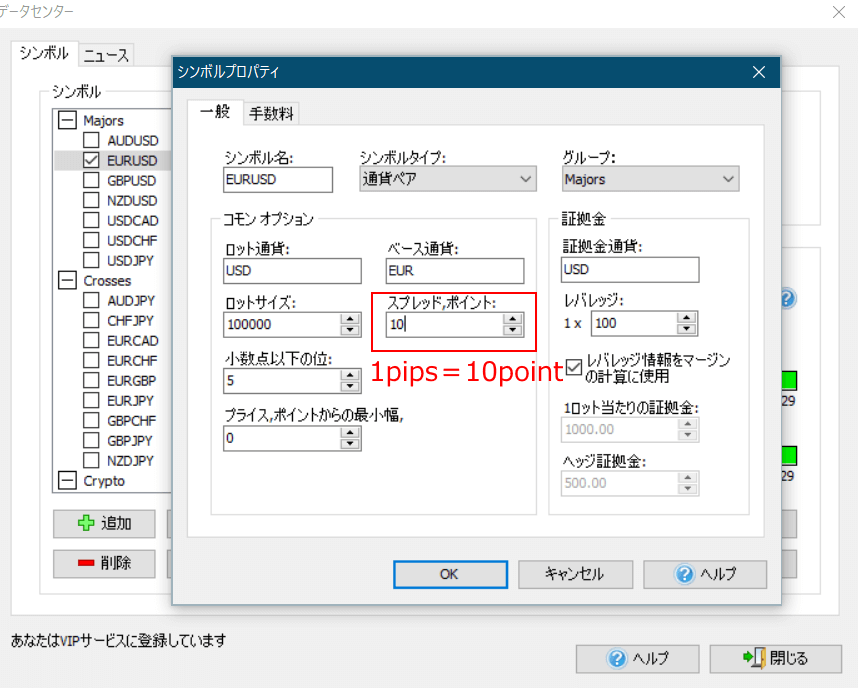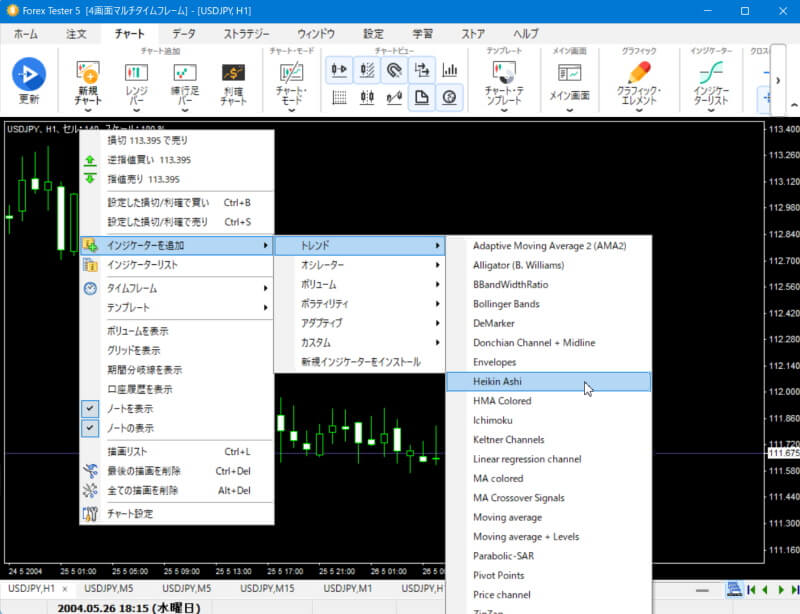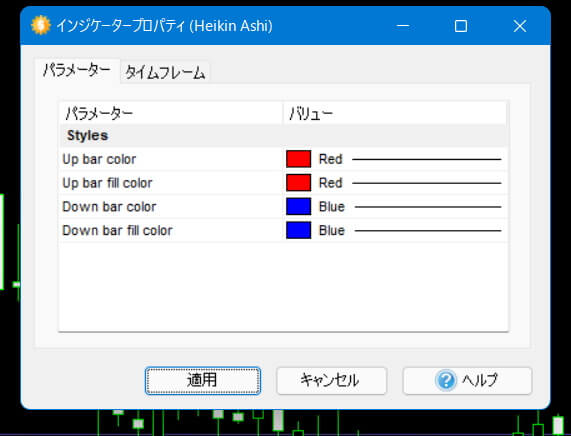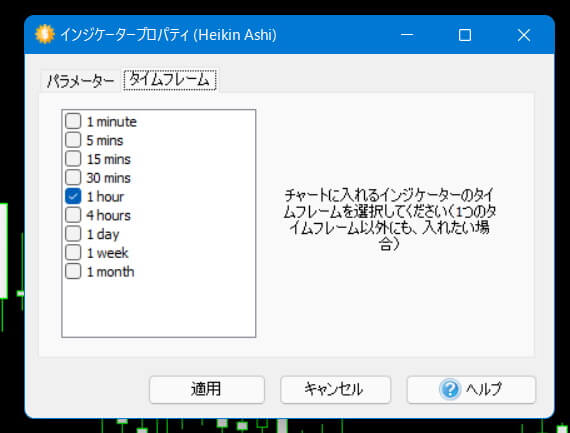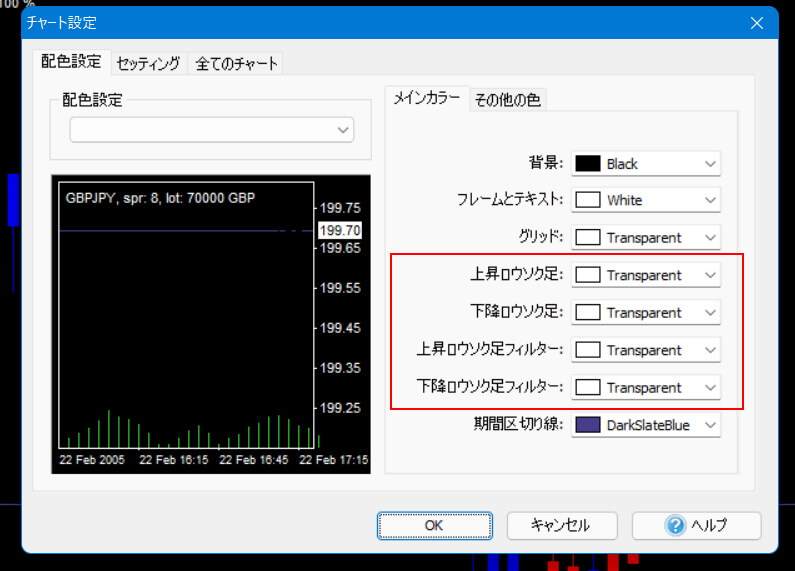Forex Tester 5 詳細な操作説明 初歩的な使い方
~ForexTester5・4共通の基本操作~
下記①~④のガイド動画を見ていただければ、ForexTester購入後、すぐにテストが始められるようになります。データのダウンロードから動作させるまでの手順を解説。(下記はVIPデータ)
FT5の外観(インターフェース)はFT4と同じ表示にできます。
①チャートデータのダウンロード
まずはチャートデータのダウンロードを行います。下記FT5はFT4と同じ操作パネルに切り替えて説明。操作方法はFT4と同じです。
もっと詳しく知りたい方はこちら
データセンターを開くには画面上部のデータタブのデータセンターアイコンをクリックします。
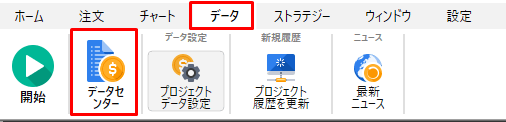
*旧インターフェースの場合は画面左上のデータセンターアイコンをクリックします。
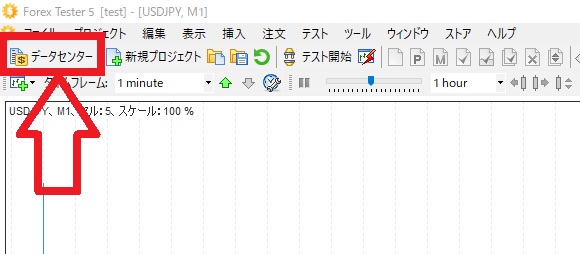
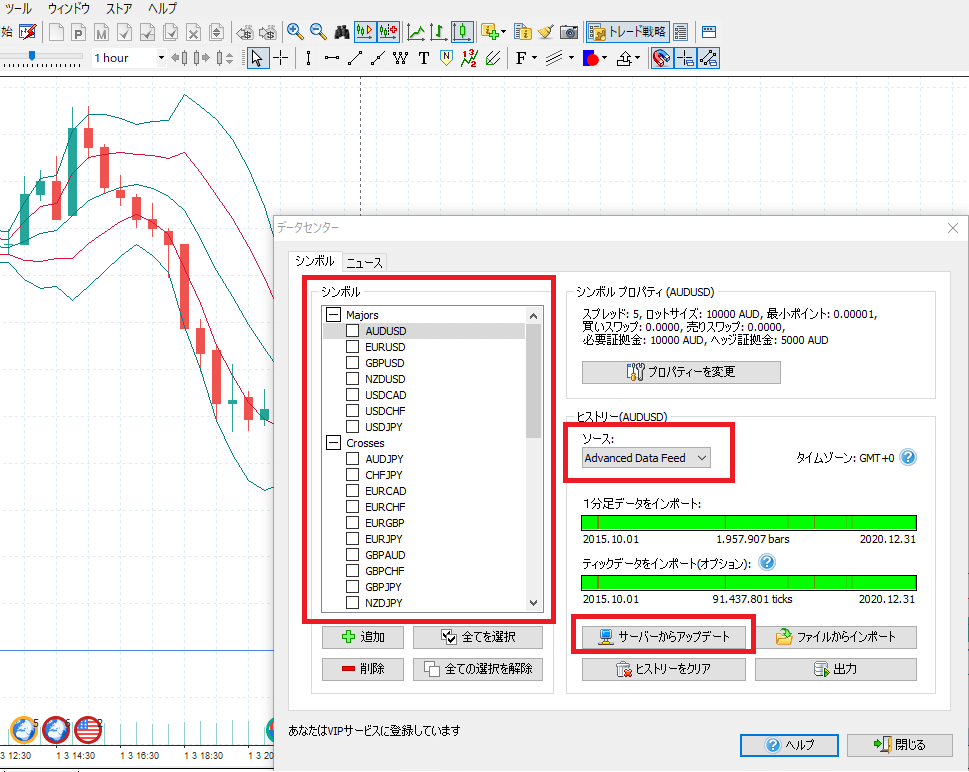
シンボル(通貨ペア)を選択して、サーバーからアップデートを押します。
ブローカー(ソース)はVIPならadvanced data feed
StandardならStandard data feed
BasicならForexiteを選択してください。
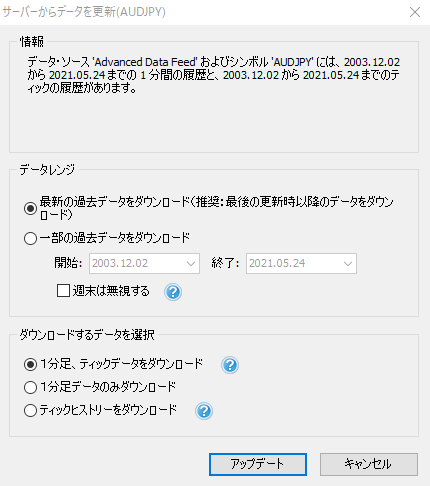
このようなウィンドウが表示されます。
◇情報ボックスにはブローカー、通貨ペア、データの期間、データのタイプが表示されます。
◇データレンジボックスは、ダウンロードしたい過去データの期間を設定できます。
「最新の過去データをダウンロード」オプションを選択すると、 例えば、2015年1月1日までダウンロードしていた場合、2015年1月1日から最新のデータまでをダウンロードし、
元々あったデータと統合します。
常時過去データを更新したいときに便利な方法で、いつも過去データを最新の状態にできます。
もし、過去データが何もない(もしくは、過去データを削除した)場合は、選択した通貨ペアの全過去データをダウンロードします。
「一部の過去データをダウンロード」オプションを選択した場合は、選択した期間の過去データを取得します。
すでに過去データが入っているときは、元々入っていたデータと結合される形でダウンロードされます。
◇ダウンロードするデータを選択ボックスの中では、ダウンロードする過去データのタイプを選べます。
・1分足、ティックデータをダウンロード(推奨)→VIPデータの場合、こちらを選択してください。
・1分足データだけをダウンロードしたい場合は、このオプションを用いてください。Basic、Standardデータの方はこちらを選択してください。
・ティックデータのみダウンロード→ティックデータのみをダウンロードします。
※ティックデータはVIPデータサービスでのみ使用可能です。
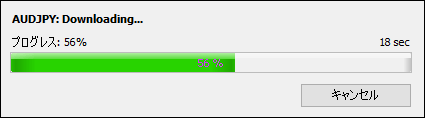
「アップデート」ボタンをクリックすると、このようにダウンロードが開始されます。
※選択した通貨ペアや期間が長い場合、お使いの通信環境によってはダウンロードに時間がかかります。

完了するとこのように、データセンターに緑色のラインが表示されます。
データの開始日と終了日は緑のラインの下に表示されます。
②新規プロジェクトの作成
次に、プロジェクトの作成を行います。プロジェクトの作成が終わればテスト開始できます。
もっと詳しく知りたい方はこちら
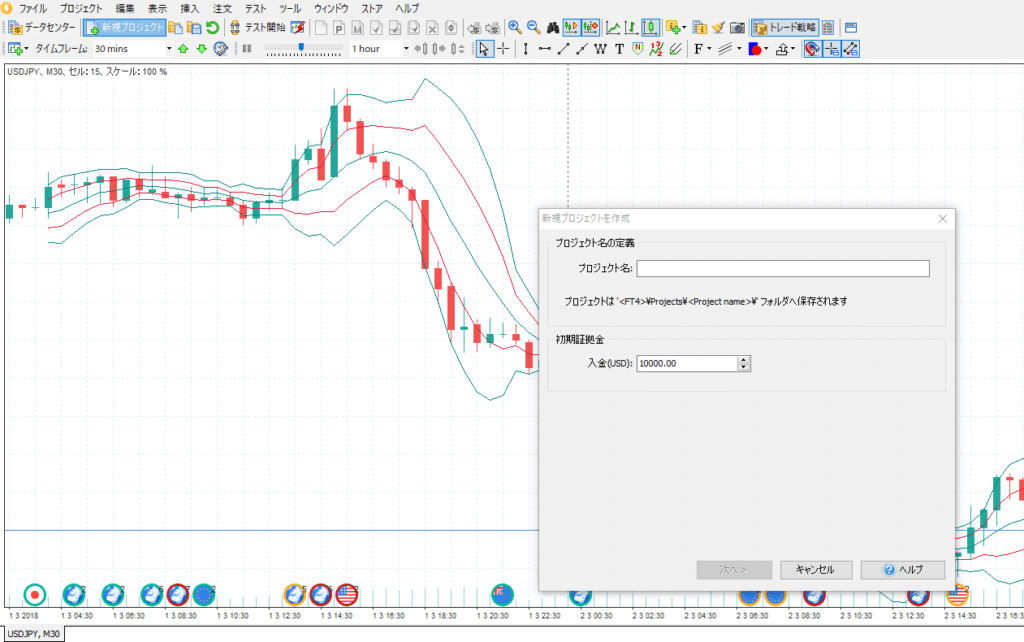
プロジェクトを作成するには画面左上の
ファイル→新規プロジェクト作成、もしくは新規プロジェクト作成アイコンをクリックします。
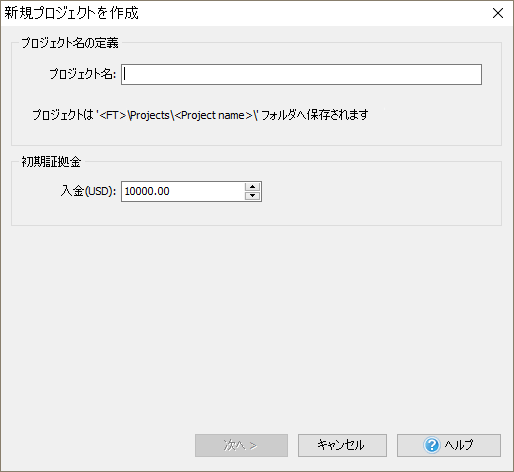
新規プロジェクト作成ウィンドウが表示されます。
このウィンドウで、プロジェクトの名前を入力、決定し、証拠金(USD)を設定します。
※FTは全てドル建てとなります。
入力が完了したら「次へ」をクリックします。次のウィンドウで下記の設定を行います。
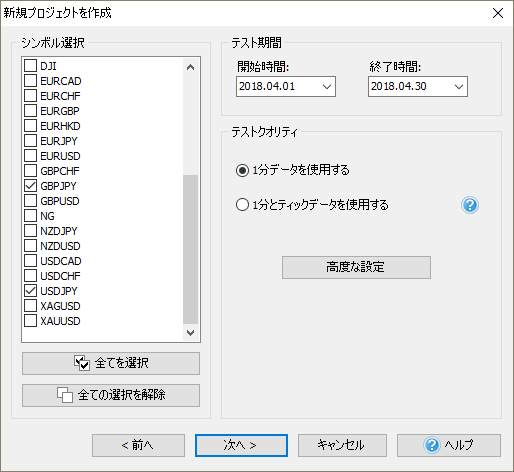
シンボル選択のリストから、テストをしたい通貨ペアを選択します。
複数の通貨ペアを同時にテストしたい場合はここで複数選択しておきます。
テスト開始期間の「開始時間」と「終了時間」には、テストをしたい期間の日付を入れてください。
◇テストクオリティは、テストに使用するデータの種類を設定します。
※データセンターにて1分足とティックデータをダウンロードしている場合は
「1分とティックデータを使用する」にチェックを、1分足データのみダウンロードしている場合は
「1分データを使用する」にチェックを入れてください。
◇高度な設定ボタンを押すと次のような設定ウィンドウが開きます。
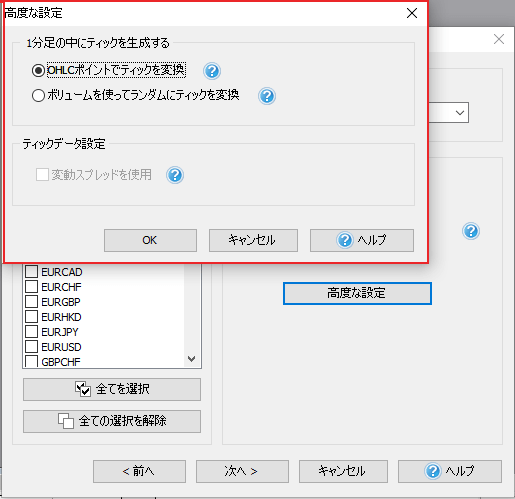
1. 「OHLCポイントでティックを変換」
このオプションを選択すると、各ロウソク足は始値/高値/安値:/終値の1~4つのティックから形成されます。
2. 「ボリュームを使ってランダムにティックを変換」
このオプションを選択すると、1分足の中に入っているティック数は、そのロウソク足のボリュームと同じになります。
ティックは1分足の中にランダムに設置されます。
1分とティックデータを使用する、にチェックを入れていた場合、
「変動スプレッドを使用」オプションが使用可能になります。
設定が完了したら「次へ」を押してください。
チェックした通貨ペアと設定したテスト期間を照らし合わせてデータに欠けがある場合は
次のようなウィンドウが表示されます。
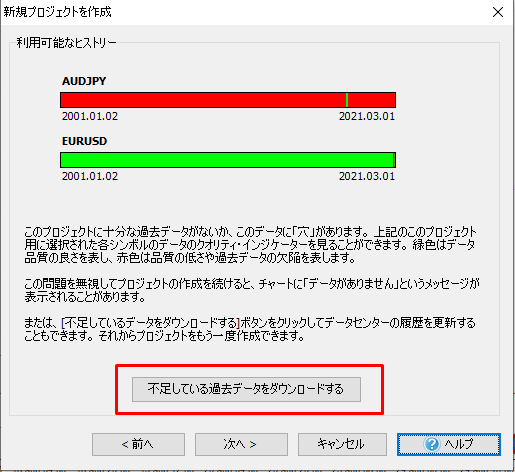
このウィンドウでは、プロジェクトにデータが存在しない期間を確認することができます
欠けている部分は赤色のラインで表示されます。
不足しているデータが多く、埋めてから作りたい場合は
「不足データをダウンロード」ボタンをクリックして、この通貨ペアのデータをダウンロードしてください。
この行程が必要ない場合は「次へ」を押してください。
※欠けている部分はチャートに表示されません。
次に、このようなウィンドウが表示されます。
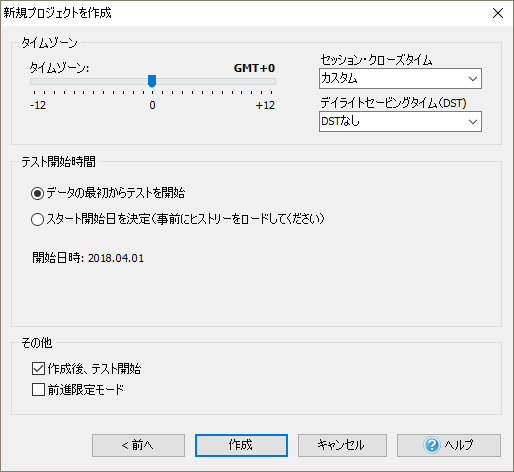
このウィンドウでは下記のような設定を行います。
タイムゾーンは選択した全ての通貨ペアに対して適用されます。デフォルトの設定は、GMT+0です。
「セッション・クローズタイム」を使用して、各地域のクローズタイムに応じてタイムゾーンを変更することができます。
4つのセッションクローズタイム(シドニークローズ、東京クローズ、ロンドンクローズ、ニューヨーククローズ)が選択可能です。
1つを選択すると、タイムゾーンが自動的に対応するGMTに設定されます。
デフォルトでは、DSTは設定されていません。
必要であれば、ドロップダウンメニューから適用したいDSTを選択してください。
「データの最初からテストを開始」を選んだ場合は、前のウィンドウで設定した「開始時間」の日付からテストを開始します。
「スタート開始日を決定」を選択した場合は、設定したテスト期間の中で好きな日付からテストを開始できます。
※開始日時へ日付を入力するか、目盛りで選択します。
「作成後、テスト開始」を選択した場合、プロジェクト作成後に自動でチャートが動き始めます。
※チェックを入れない場合、テスト開始ボタンを押すことで動き始めます。
「前進限定モード」にチェックを入れるとチャートの停止、巻き戻しなどの操作ができなくなります。
後戻りができなくなりよりトレードに近い形で検証が可能になります。
③複数通貨ペア、複数時間足チャートの表示
複数通貨を同時表示、及び、複数時間足(マルチタイムフレーム)の表示方法についての動画です。
もっと詳しく知りたい方はこちら
テスト中に複数通貨、複数時間足のチャートを表示したい場合は
まず、プロジェクト作成時に複数の通貨ペアにチェックを入れる必要があります。
プロジェクト作成については前述の「②新規プロジェクトの作成」をご参照ください。
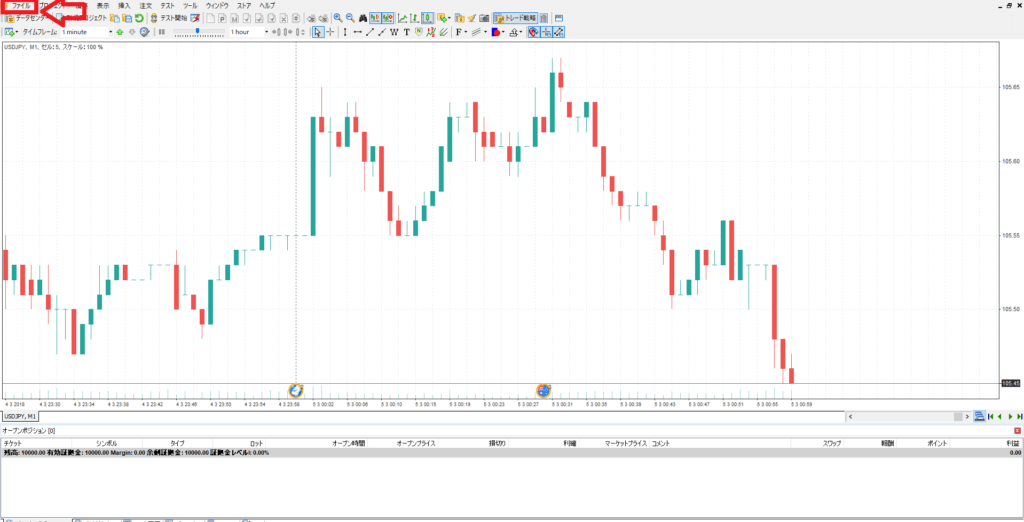
チャートの数を増やしたい場合は画面左上の
ファイル→新規チャートを追加、から通貨を選択すると画面に表示されます。
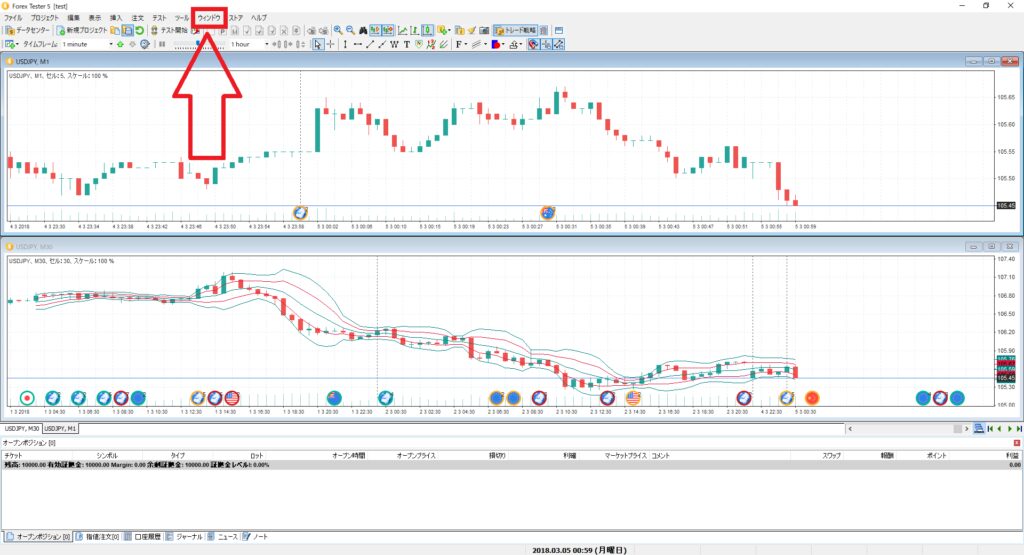
画面上部の「ウィンドウ」を押して垂直分割、もしくは水平分割を押すと
このようにチャートが分割表示されます。
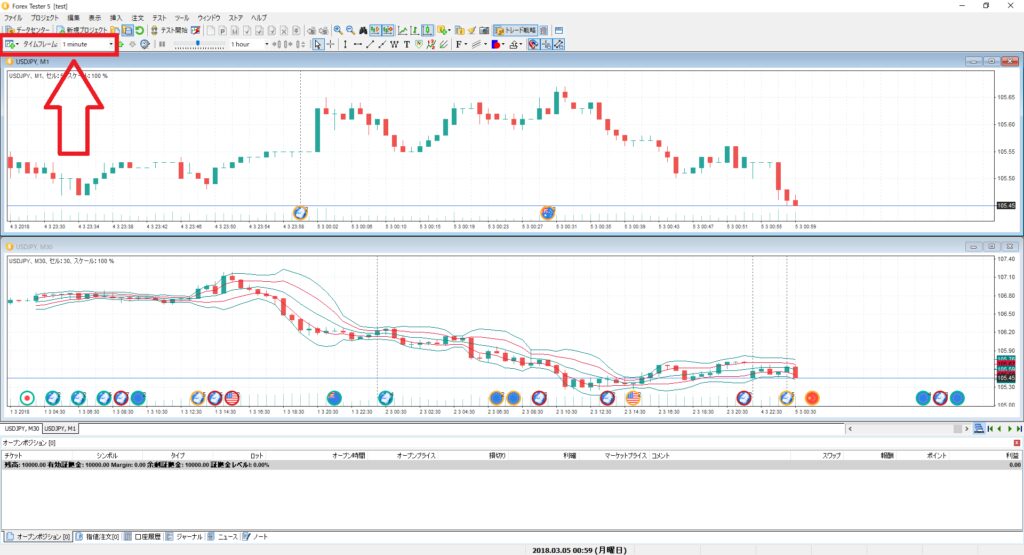
タイムフレームを変更したい場合は、
変更したいチャートをクリックし、アクティブな状態にした後、
画面左上の「タイムフレーム」のドロップダウンメニューから変更したいタイムフレームを選択します。
これで複数通貨、複数時間足のテストができます。
④注文 について
注文の操作についての説明です。成り行き注文、指値注文などの操作が可能です。
もっと詳しく知りたい方はこちら
注文ウィンドウは、画面上部の「注文」もしくはこちらのボタンから


もしくは画面下部の「オープンポジション」タブで右クリック
またはチャート上で右クリック、から開くことができます。
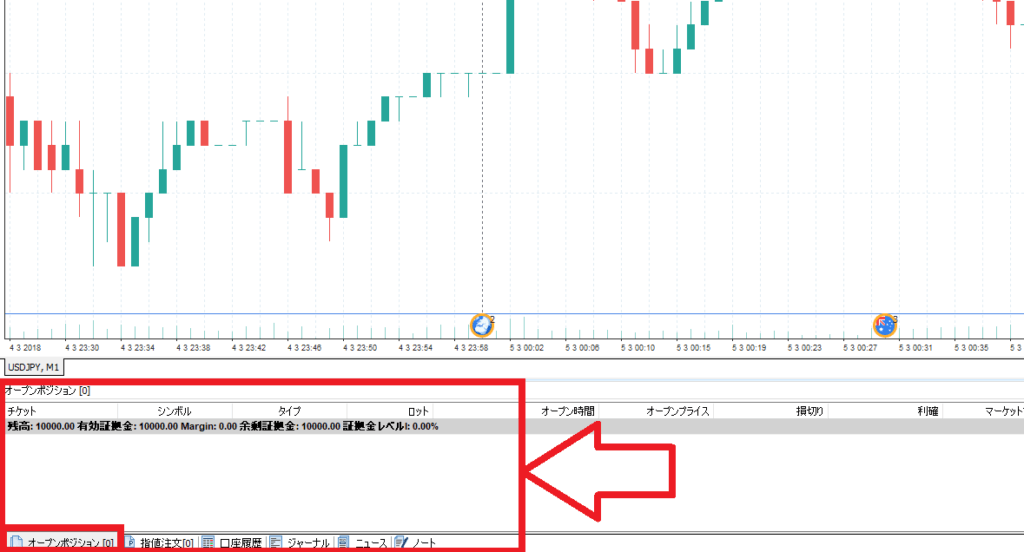
成り行き注文を開くとこのようなウィンドウが表示されます。
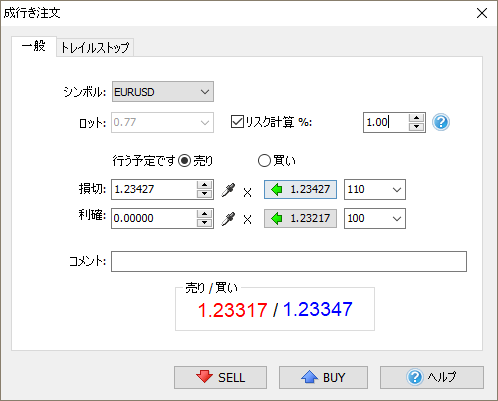
このウィンドウから新規成行注文を入れられます。
スポイトボタンを押すと、チャートから直接損切、利確の値を設定できます。
また、損切、利確の値を直接入力したり、右側のピップス数値を使って損切、利確を自動計算することもできます。
「売り」、「買い」のチェックは、自動計算するときの計算モードの選択になります
リスク計算を選択した場合は、損切の値を入力する必要があります。
指値/逆指値注文を開くとこのようなウィンドウが表示されます。
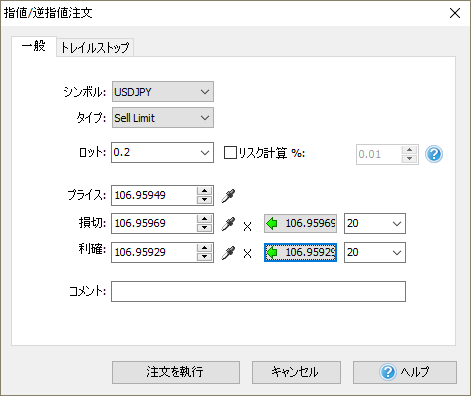
設定方法については成り行き注文と同様です。
チャート上で右クリック、から注文をする場合はこのようなメニューが表示されます。
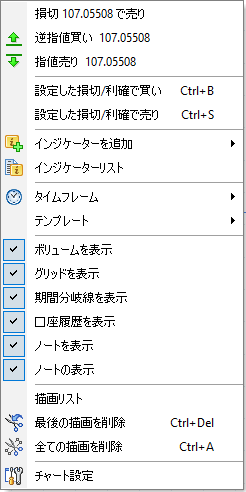
このメニューでは、右クリックした時点での価格(現在の価格)が表示されます。
現在の価格より上でクリックした場合は売り、下でクリックした場合は買いの成り行き注文ができます。
指値/逆指値の場合は選択した後ウィンドウが表示されますのでそこで設定を行います。
基本的な操作とそれに必要な各メニューについて
データセンターでできること
通貨ペアの追加・削除及びダウンロードやプロパティの変更、通貨ペアの設定等はすべてデータセンターで行います。
もっと詳しく知りたい方はこちら
データセンターを開くには画面上部のデータタブのデータセンターアイコンをクリックします。
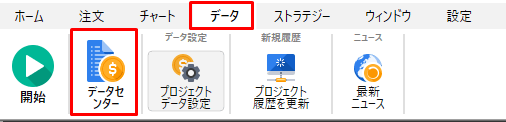
旧インターフェースの場合は画面左上のデータセンターアイコンをクリックします。
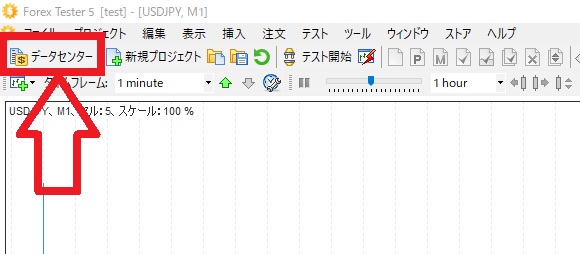
データセンターウィンドウには下記の項目があります。
①シンボル(通貨ペア)のリスト
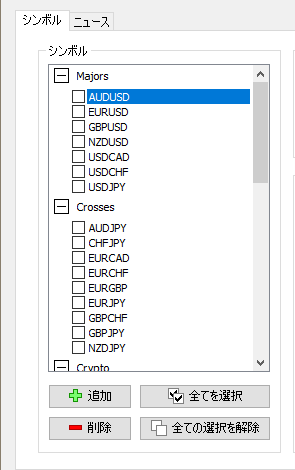
このリストでできること↓
◇バックテスト用に通貨ペアの選択。
選択した通貨ペアの詳細情報は、ウィンドウの右に表示されます。
◇通貨ペアのデータ削除(リストの下にある削除ボタンをクリック)
削除ボタンをクリックすると、選択したすべての通貨ペアが削除されます。
◇通貨ペアの追加(リストの下の追加ボタンから)
◇グループ設定をした通貨ペアの選択
例えば、リストにある全ての通貨ペアを選択し、全ての過去データを同時にダウンロードできます。
通貨ペア名の横にあるボックスにチェックを入れ、同時に設定(ダウンロードデータ、レバレッジの変更など)ができます。
②通貨ペアのプロパティ変更ボタン
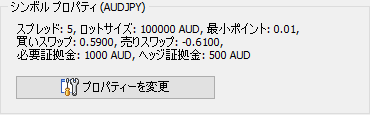
プロパティーを変更、を押すと通貨ペアのプロパティを変更出来ます。
「シンボルプロパティ」ウィンドウには一般タブと手数料タブがあります。
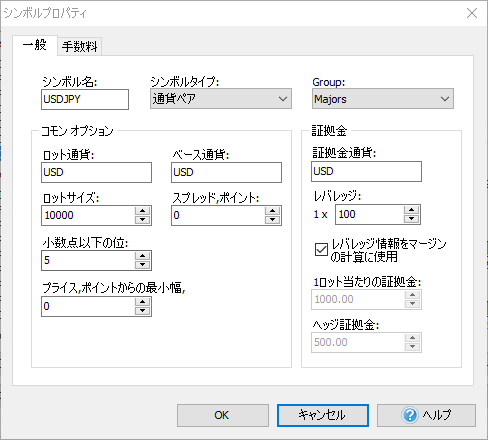
一般タブでは、以下の設定を変更できます。
◇シンボル名→シンボル(通貨)の名前。
◇シンボルタイプ→シンボルの種類。
◇グループ→シンボルが参照するシンボルリストのグループ。
◇ロット通貨→ロットの通貨。
◇ベース通貨→ベースとなる通貨。
◇ロットサイズ→ロット通貨での1ロットの金額。
◇レバレッジ→1ロットのロットサイズとマージンの比率。
ブローカーはそれぞれ異なるレバレッジを使用するため、普段ご利用のブローカーが使用しているレバレッジを使用することをお勧めします。
◇小数点以下の値→例えば4桁にするとチャートに1.2500、5桁にすると1.25001、のように表示されます。
◇スプレッド,ポイント→スプレッドの値。
◇プライス,ポイントからの最小幅→注文時に設定する利確、損切の値が注文ポイントからどれだけ離れていれば良いか決定します。
◇証拠金通貨 – 証拠金の通貨の種類。
◇1ロット当たりの証拠金→1ロットの証拠金。
◇ヘッジ証拠金→1ロットのヘッジポジションに対して計算される証拠金。
ここの証拠金の値を手動で入力する場合は、[レバレッジ情報を使用]オプションを無効にする必要があります
手数料タブでは次の内容を設定できます。
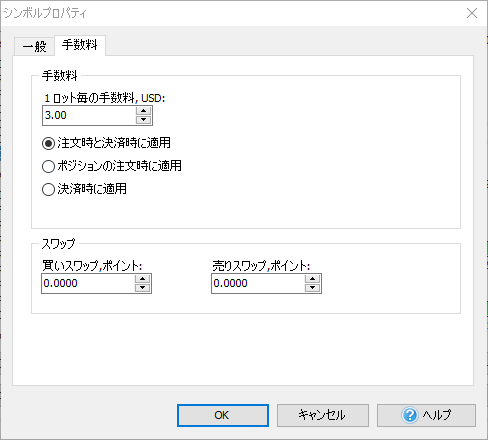
◇1ロットあたりの手数料→注文の執行、決済時の手数料を設定します。
ここでは、テスト中に手数料をいつ適用するかを選択することができます。
発生した手数料の金額は、画面下部の口座履歴タブで確認できます。
◇買いスワップ→買い注文を入れた際のスワップ。
◇売りスワップ→売り注文を入れた際のスワップ。
必要なオプションを変更したら、OKボタンを押してください。
③ダウンロードしたデータの詳細。

◇画面上の「タイムゾーン:GMT+0」という表記は
ダウンロードしたデータのタイムゾーンを表しています。
デフォルトではGMT+0に設定されており、こちらは新規プロジェクト作成の際に変更出来ます。
◇データクオリティ
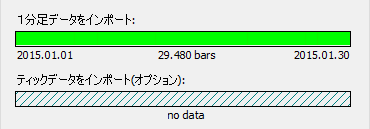
画面に表示されている緑色のラインはダウンロードされたデータの状態を表しています。
緑色のラインの中に、赤い部分がある場合その場所は取引量が少ないもしくはデータが欠けています。
◇データの管理ボタン
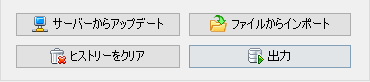
これらのボタンにはそれぞれ下記のような役割があります。
「サーバーからアップデート」サーバーから通貨データをダウンロードする際に使用します。
データダウンロードの方法についてはこちらのページ(基本操作)をご参照ください。
「ファイルからインポート」PC内に保存されている通貨データファイルを取込むときに使用します。
ファイルは、.txt, .csvに対応しています。
「出力」Forex Testerに入っている過去データを、テキストファイルとして出力できます。
例えば、エクセルを使って、分析やストレテジーの開発を行うときに使用します。
Forex Testerはどのタイムフレームでも出力が可能です。
「ヒストリーをクリア」ボタンは、選択した通貨ペアの過去データを削除するときに使用します。
このボタンをクリックすると1分足、ティックデータが削除されます。
ブローカーを変更する際や、プロパティを変更した際にダウンロードし直す時などに使います。
④ニュースタブ
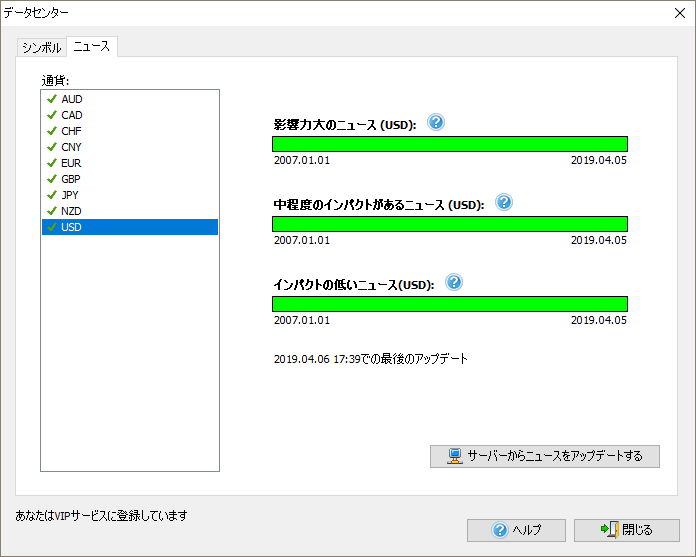
◇このウィンドウでは経済指標のダウンロードを行います。
プロジェクト作成前にここでニュースのダウンロードを行っておくと、
チャート下部に経済指標が表示されます。
※Basicデータの場合USのみ。
各パネルの説明及び表示・再表示とレイアウト
口座履歴や統計、オープンポジションなど、
ForexTesterに表示されるパネルの説明と操作についてです。
もっと詳しく知りたい方はこちら
画面上の統計や口座履歴などのパネルは
×ボタンで消すことができます。
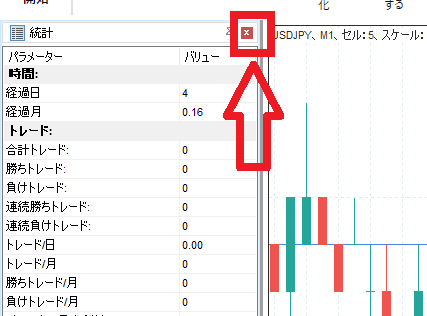
誤って消してしまった場合はツールバー→ウィンドウ、から
各パネルを選択することで再度表示することができます。表示されているパネルはアイコンが薄青色になっています。
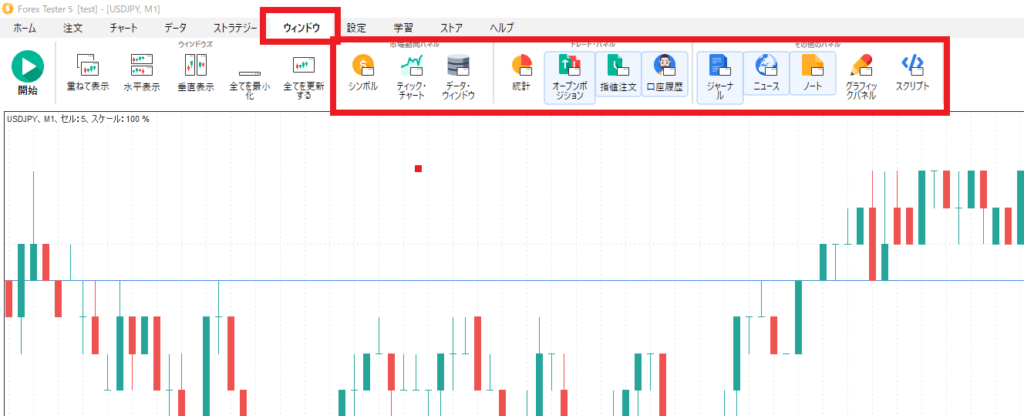
旧インターフェースの場合はツールバー→表示→パネルを表示、から再表示できます。

パネルには下記のような種類があります。
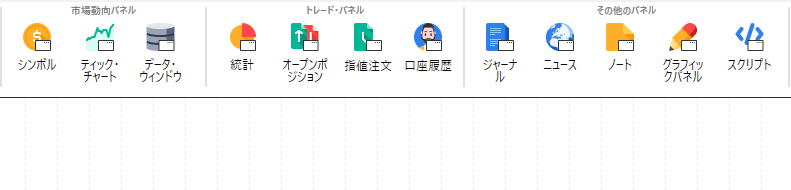
◇シンボル
現在のプロジェクトに入っている通貨ペア名がリスト化されます。
売値、買値、スプレッドも表示されます。
◇ティックチャート
ローソク足の値の変更を表示します。
◇統計
検証の結果などについて各種情報が表示されます。
(ポイント、総トレード数、勝率、等)
◇スクリプト
使用可能なスクリプトがすべて表示されます。
◇データウィンドウ
現在のローソク足の情報が表示されます。
(日付、ローソク足の時間、始値、安値、高値、終値、ボリューム等)
ローソク足の情報を見るにはそのローソク足にカーソルを合わせてください。
◇オープンポジション
すべての未決済ポジションを表示します。
このパネルから注文の変更、決済も可能です。
◇指値注文
すべての指値/逆指値注文が表示されます。
◇口座履歴
決済した注文の一覧と詳細を表示します。
◇ジャーナル
技術的な情報の履歴を表示します。
(インジケーターのロード、注文の執行、変更、決済等。)
◇ニュース
ファンダメンタル情報(経済指標)を表示します。
日時、シンボル、プライオリティ(優先度)、アクチュアル(影響度)、
フォーキャスト(専門家の予測)、過去(過去に起こった類似のイベントからの予測)。
◇ノート
作成したメモの一覧の表示、編集、追加が行えます。
◇グラフィックパネル
グラフィックツールのリストが表示されます。リスト内のアイコンをクリックすると、
チャートにそのグラフィックツールが書き込めます。
パネルを再表示すると、このように分離したウィンドウで表示されます。
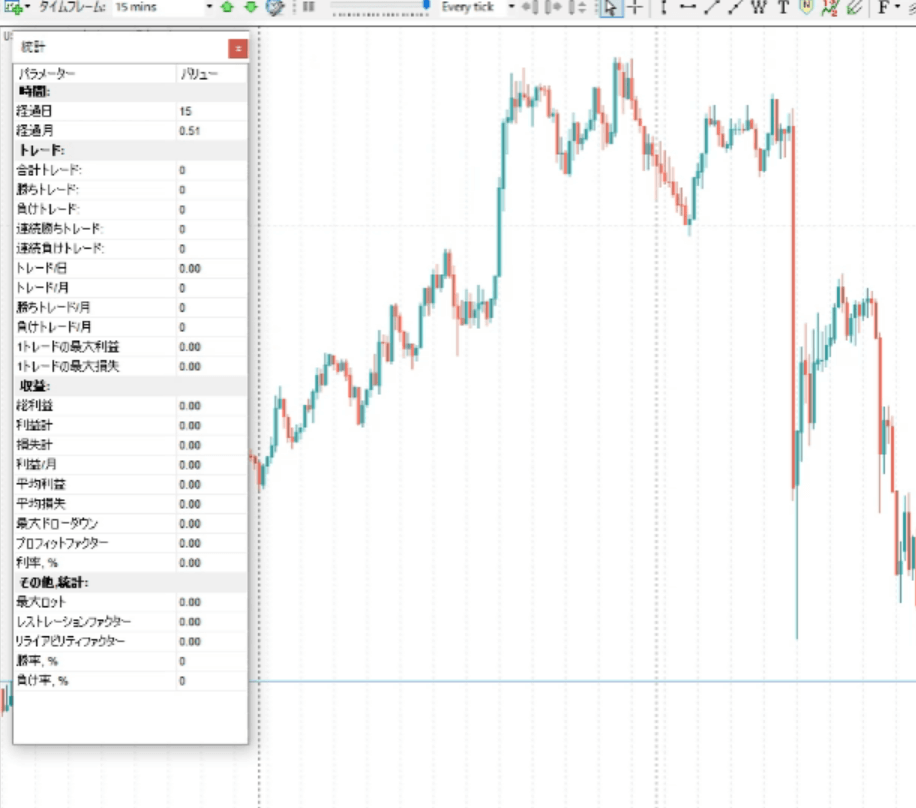
デフォルトのように固定したい場合は
パネルのウィンドウをドラッグアンドドロップにて画面の左右もしくは下に設置します。
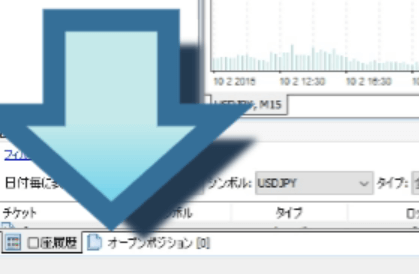
同じ場所に複数置いた場合はタブで切り替える形になります。
注文の修正や決済
注文の変更や一部決済についての説明です。
もっと詳しく知りたい方はこちら
インジケーターを表示させるまでの手順
例えば、移動平均線をチャートに表示させたい場合の手順を動画で解説します。設置方法はどのインジケーターでも同じです。
もっと詳しく知りたい方はこちら
インジケーターを適用するにはホームにある下記のボタンを押す、
またはチャート上で右クリック→インジケーターを追加、を押してください。
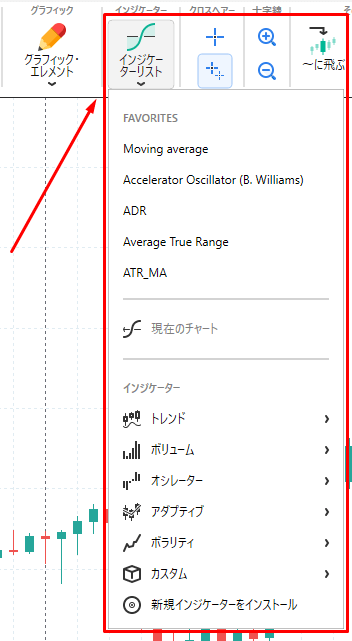
旧インターフェースの場合は画面上部の「挿入」ボタンを押し、インジケーターを追加を選択してください。
こちらもチャート上で右クリック→インジケーターを追加、でも可能です。
インジケーターは機能に従って下記の6つのグループに分類されています。
◇トレンドインジケーター
◇オシレータ
◇ボリュームインジケーター
◇ボラティリティインジケーター
◇アダプティブインジケータ
◇カスタムインジケーター
独自のインジケーターを追加した場合、それらはカスタムインジケーターメニューに表示されます。
各インジケーターを選択するとインジケータープロパティウィンドウが開きます。
※こちらはMAの場合。
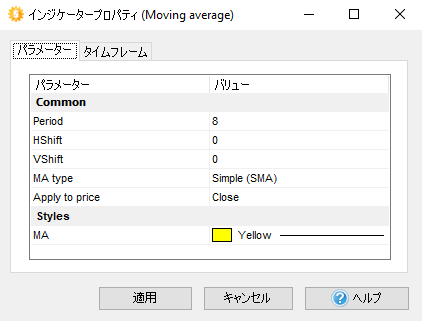
インジケーターのパラメーターを変更するには、項目欄をダブルクリックするか、
左クリックで選択後、”Enter”キーを押してください。
設定項目により、ドロップダウンメニューから選択したり、数値を入力する場合があります。
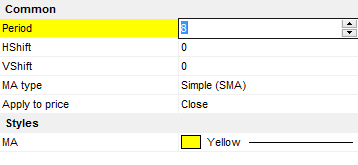
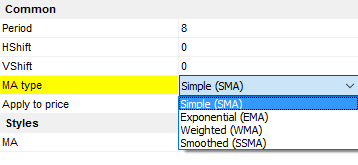
変更をキャンセルするには、キーボードの「Esc」キーを押してください。
変更を行うなら、「Enter」キー、またはマウスの左クリックを押してください。
各インジケーターは適用時に設定したタイムフレームでのみ表示されるようになっています。
これはソフトウェアの最適化のために行っています。
必要のないタイムフレームにも適用されてしまうと、バックグラウンドでずっと処理を行うため
PCの処理能力によっては重くなってしまい、テストスピードが遅くなる、停止してしまうなどの問題が起こることがあります。
そのため、テストに必要な時間足だけにインジケーターを表示することをおすすめします。
「タイムフレーム」タブから、インジケーターを適用する時間足を設定できます。
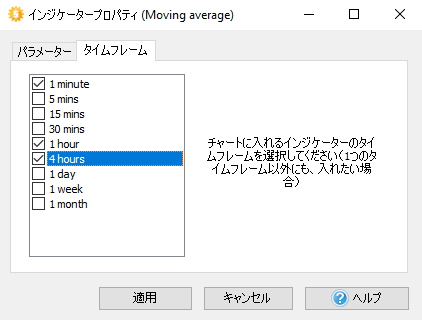
インジケーターを編集するときは、インジケーターのライン上で右クリックをしてください。
次のようなウィンドウが表示されます。
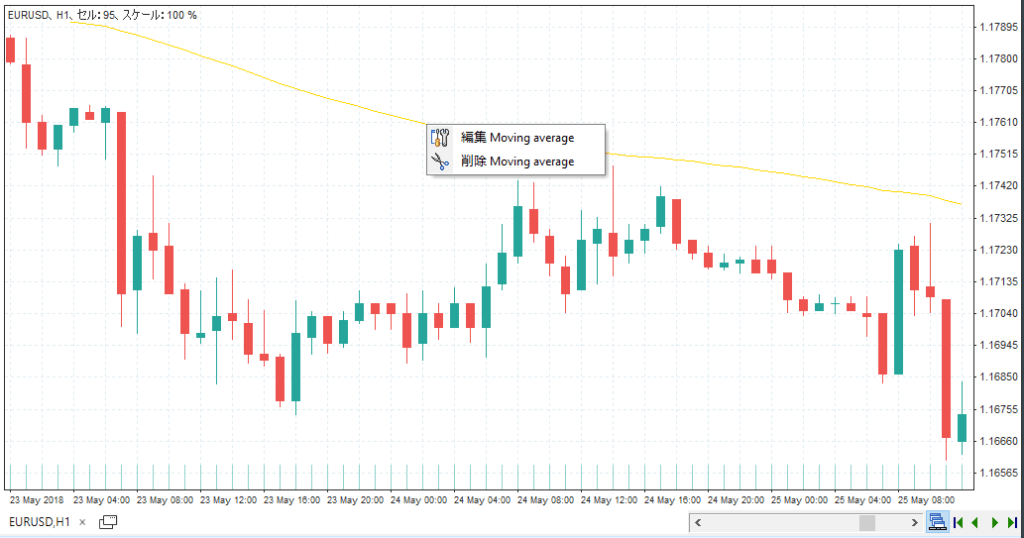
インジケーターのプロパティを編集する、もしくはチャートから削除する、のどちらかを選択できます。
また、現在適用されているすべてのインジケーターは「インジケーターリスト」で確認できます。
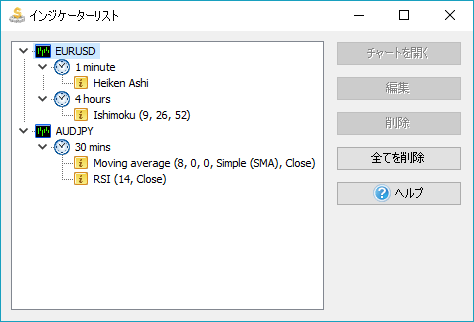
インジケーターリストはチャート上で右クリック→インジケーターリスト、から開けます。
この画面でもインジケーターの編集は可能です。
※適用するタイムフレームはインジケーター挿入時のみ設定できます。
インジケーター適用の際の注意
お使いのPCのスペックによってはインジケーター適用時に動作が重たくなる場合があります。
例えば1分足にインジケーターを適用し、長期足のチャートに切り替えて検証を行うと、バックグラウンドでの処理は続行され動作が重たくなります。
インジケーターを適用して重たくなった場合は、必要な時間足にのみインジケーターを適用してお試しください。
もっと詳しく知りたい方はこちら
インジケーターを挿入する際、適用する数、タイムフレーム、範囲によってはPCの処理が追いつかなくなることがあります。
インジケーターが1つであれば、複数のタイムフレームに適用しても反映及びチャートの再生にはそれほど影響はありません。
※それでも検証を続けて適用する期間が長くなると処理が増えて重たくなる場合があります。
複数の時間足にインジケーターを適用し、バックグラウンドでの処理が増えると重たくなる傾向にあるため、
Forextesterの動作が重たい、と感じた場合はインジケーターを必要な時間足にのみ適用することをお勧めします。
インジケーターを適用することで重たくなる原因とその対策①

インジケーターを適用することで重たくなる原因とその対策②

インジケーターを適用することで重たくなる原因とその対策③
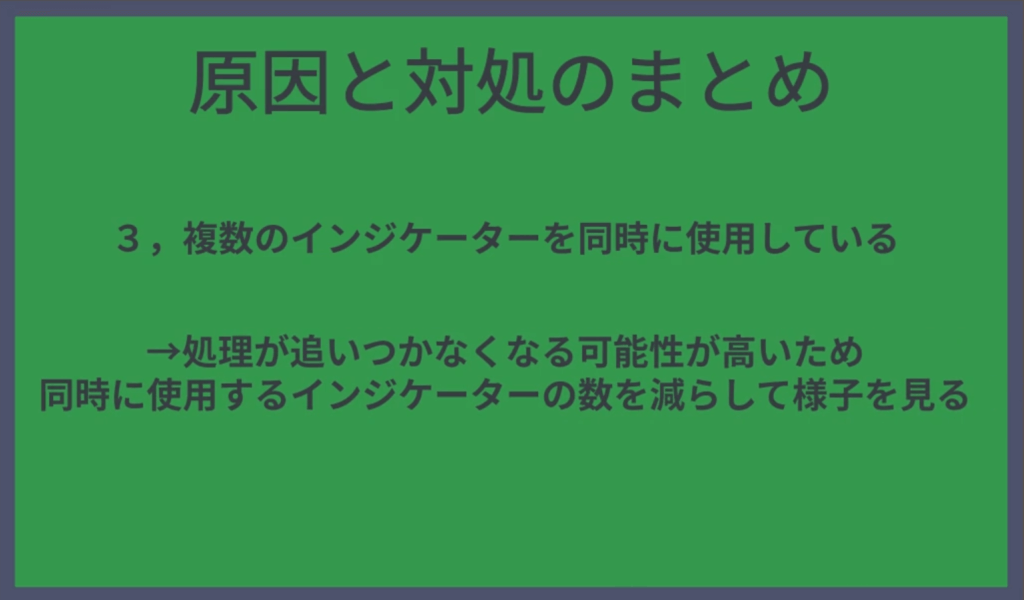
チャートの動かし方・スピードの変え方
チャートの一時停止、動作速度の変え方、手動でのチャート操作、タイムフレームの調整に焦点を当てた動画です。
もっと詳しく知りたい方はこちら
テストを停止するには画面左上の「一時停止」アイコンをクリックします。
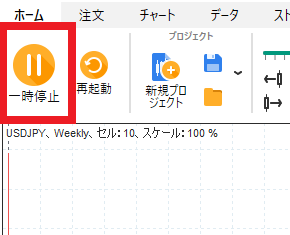
旧インターフェースの場合はテスト停止ボタンをクリックします。
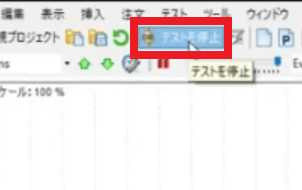
テストを再開するには画面左上の「更新」アイコンをクリックします。
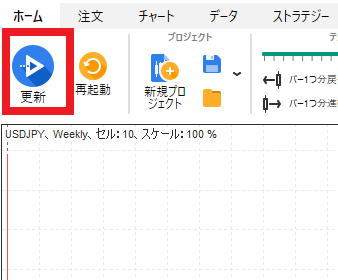
旧インターフェースの場合はテスト開始ボタンをクリックします。
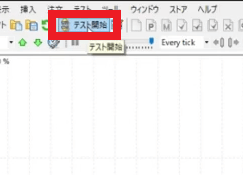
チャートが一時停止状態であれば、
チャートの手動操作(ローソク足1本進む、1本戻る等)が可能です。
こちらのボタンから行います。
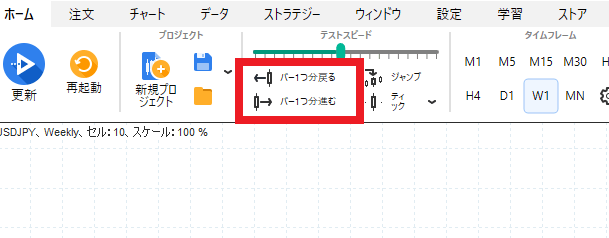
旧インターフェース
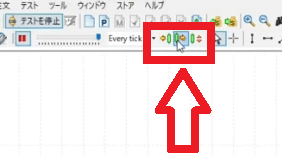
ティックパッケージのサイズは、対応するドロップダウンメニューをクリックすると変更出来ます。
※チャートの速度の変更に使えます。
ティックパッケージとは、例えば5分にすると5分足1本分ごと進む、1時間にすると、1時間足1本分ごと進む、
というようにローソク足の進むサイズを変更するものです。
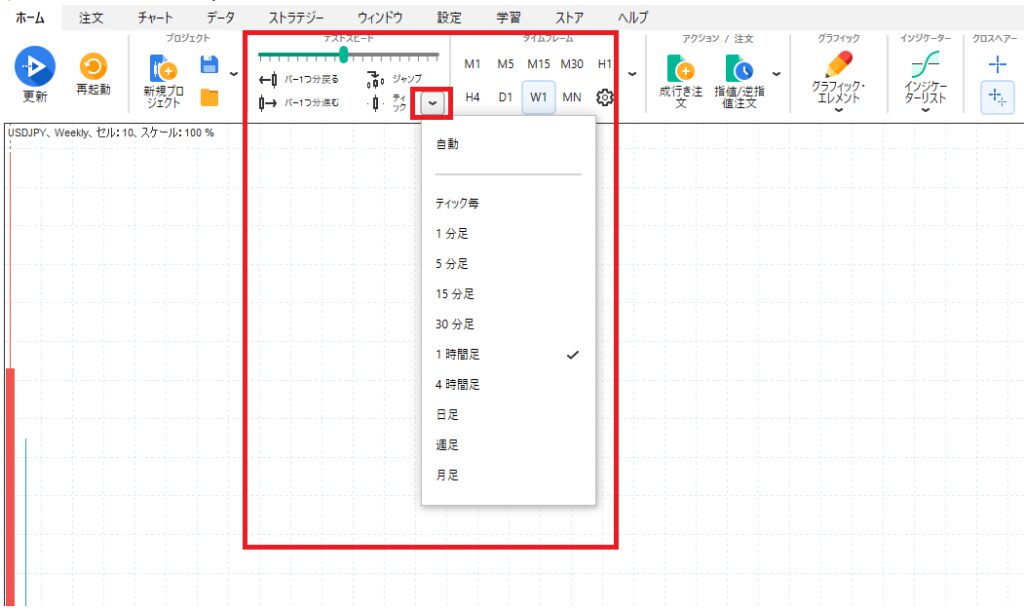
旧インターフェース
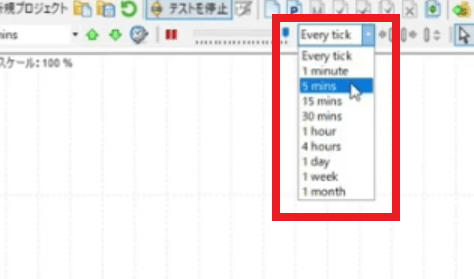
テストスピードバーでもチャートのスピードを変更出来ます。
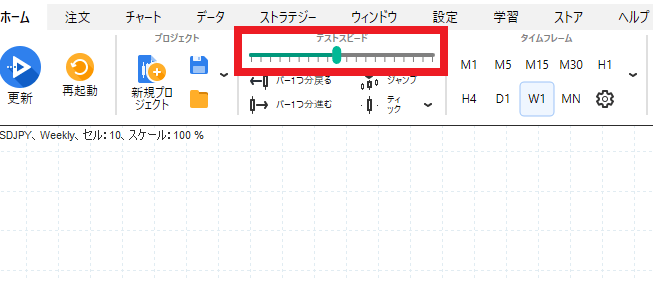
旧インターフェース
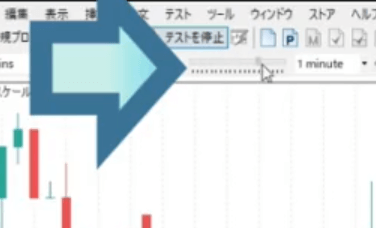
タイムフレームはこちらのタイムフレームウィンドウから変更出来ます。
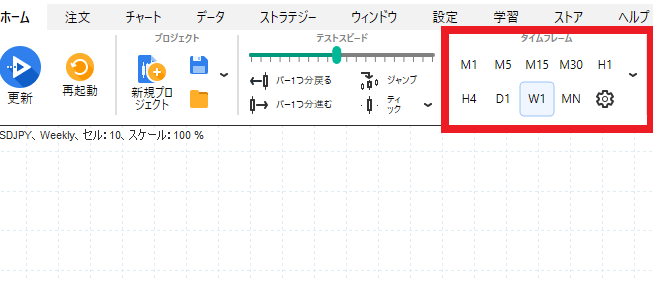
旧インターフェースではドロップダウンメニュー
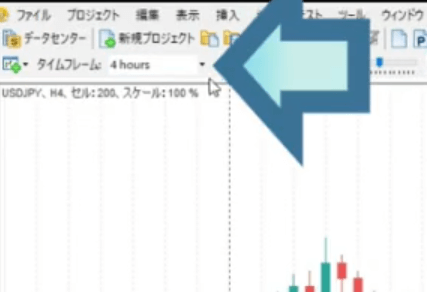
ツールバーのアイコンの表示について
画面下にある建値、取引の表示(オープンポジション)、口座履歴、の表示方法
統計表示等の表示のやり方
フィボナッチの設定方法
Forex Tester 全てのフィボナッチの設定値は上記の通りとなります。MT4、MT5、とは異なりますのでご注意ください
VIPデータなのにローソク足が粗いのはなぜですか?
考えられる原因は、3つあります。
1.データセンター画面で、データを取得する際、“ソース:” が “Advaced Data Feed” にしてから “サーバーからアップデート” されていますか?
正しく、 “ソース:” が “Advaced Data Feed” にしてから “サーバーからアップデート” された場合、上記のように、“ティックデータをインポート” のバーも、グリーンになります。
“Forexite” にして “サーバーからアップデート” された場合、は、 “ティックデータをインポート” のはグリーンにならず、実際のチャートも1分足はかなり粗くなります。
その場合は、ヒストリークリアを行い、ソースを変更してから行ってください。
2.プロジェクトの作成 の途中で設定できる【テスト開始時間】が、“データの最初からテストを開始” になっていませんか?
VIPデータは、2003年からありますが、最初の1分足データは粗くなっています。
1分足のおすすめは2012年以降となります。
“データの最初からテストを開始” ではなく、“スタート開始日を決定”
を選択し、バーで、開始日を2012年以降にしてください。
あと、取引量が少ない時間帯も1分足が粗くなります。これは、リアルチャートも同様です。マーケット参加数が減る時間帯での1分足チャートは粗くなります。
3.小数点以下の桁数を間違えていませんか?(データセンター の プロパティの変更 を確認)
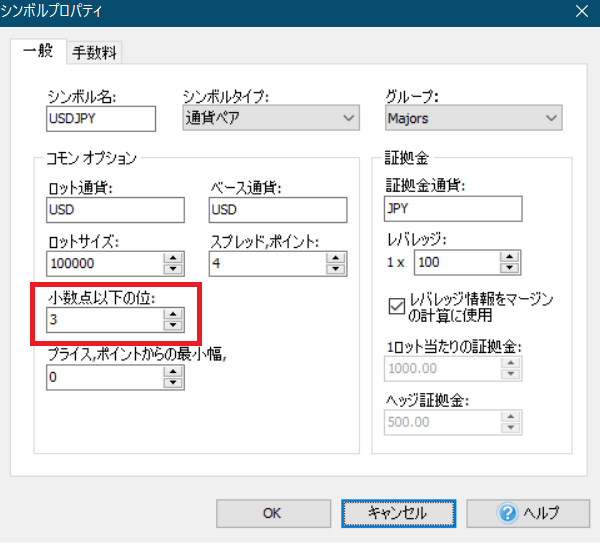
VIPデータに限り、クロス円の場合は、小数点以下の桁数は3桁となります。
2桁になっていませんでしょうか。その場合は、ヒストリークリアを行い、3桁に変更してから、再度、“サーバーからアップデート“ を行ってください。
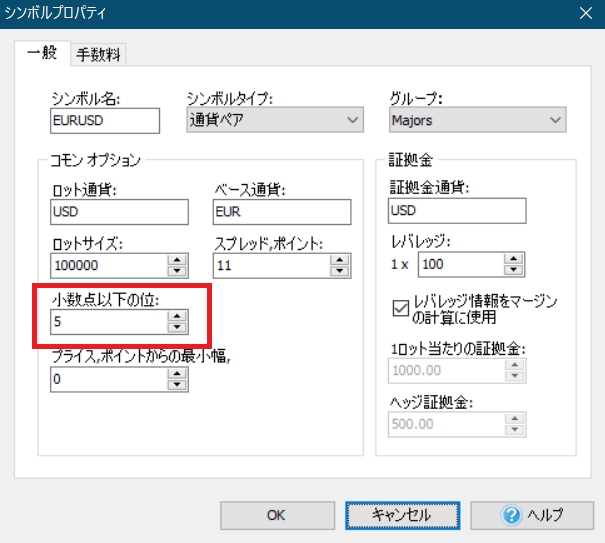
VIPデータに限り、ドルストレートの場合は、小数点以下の桁数は5桁となります。
4桁になっていませんでしょうか。その場合は、ヒストリークリアを行い、5桁に変更してから、再度、“サーバーからアップデート“ を行ってください。
Forex Tester の動作が重いのですが、原因は何でしょうか?
ForexTesterのチャートデータは1分足の4値をもとに、すべてのタイムフレームの時間足を作っています。たとえば、1時間足は、1分のデータ×60で構成されています。さらに、ForexTesterは、過去データを17年以上保有していますので、1分足のデータ×17年以上という膨大なデータ量となります。この1分チャートに、例えば、一目均衡表を表示させ、同チャートを日足で動作させたらどうなるでしょうか。日足1本を作る間に、1分×24時間分の一目均衡表を裏側で作ることをやります。しかも、17年分。これは、どんな高性能なPCをもってしても、時間がかかります。結果、日足1本を進めるだけなので、なぜこんなに遅いの?=『重い』という評価になるということです。
これを回避するために、ForexTesterでは、インジケーターを初期設定する際、そのインジケーターをどの時間足チャートに反映させたいかを選択できるようになっています。この機能は、マルチタイムフレームチャートを使いたいときに使用してください。
マルチタイムフレーム+インジケーターの設定方法
例えば、1分足チャートから月足チャートまでに同一のインジケーターを表示させ、8枚のチャート(1分、5分、15分、1時間、4時間、日足、週足、月足)を表示させたい場合は、新規チャートの追加、から、同じ通貨ペアを8回クリックすると、チャートが8枚表示されます。各チャートは1分足になっていますので、それぞれ、希望の時間足に変更してください。その後、1分チャートから、インジケーターを設定していきますが、必ず、1分足チャートには、1分足のみにインジケーターを設定してください。次に5分足にも、同様すべてのインジケーターを設定し5分チャートのミニインジケーターを表示させてください。これを8枚分のチャートに行います。
各設定をテンプレートにしたい場合は、1分チャート用のテンプレート、5分チャート用のテンプレート、というように、8つのテンプレートを作成します。
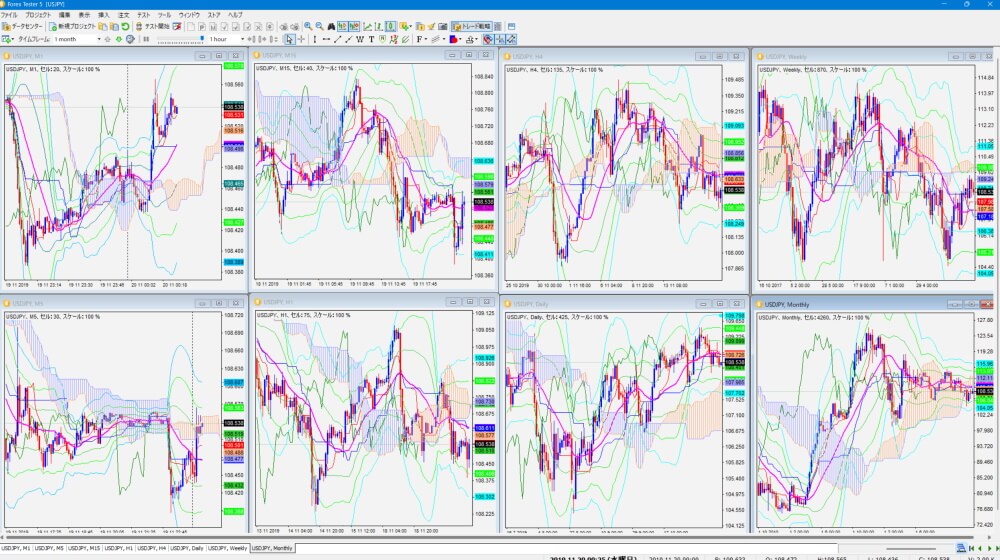
上記の設定にて各チャートがスムーズに動作します
4画面マルチタイムフレームの場合も同様です。下記の動画をご参照ください。
Forex Tester の操作 : プログラムを高速化し、問題を修正するには、次のことを試してください。
*例えば、インジケーターを1分足に表示させ、日足チャートに切り替えた状態で日足以上の足1本を手動で動作させると遅いです。これは、お使いのPCのスペックにもよりますが、短期足に表示させたインジケーターを長期足で動作させたりした場合は遅くなります
- 常に管理者としてプログラムを起動します(ForexTesterアイコンを右クリック->管理者として実行)
- 現時点で不要なすべてのインジケーターインスタンスを削除します(たとえば、1つのチャートの2つの時間枠(たとえば、M5とM15)に2つのMAがあるとします。これらのMAインスタンスはそれぞれ個別に計算されるため、現時点で不要なすべてのインジケーターを削除し、使用する時間枠にのみインジケーターを残すことをお勧めします。この場合、プログラムはプロジェクトをロードするのに必要な時間が短くなります。)
- 現時点で自動ストラテジーが実行されていないことを確認するか、ストラテジーの実行をオフにします([ストラテジー]-> [ストラテジー実行メニューの有効化/無効化]または[テスト]-> [ストラテジー実行の有効化/無効化]メニュー
- 新しいプロジェクトを作成し、[OHLCポイントでティックを生成]オプションを使用します
- データファイルの一部が破損している可能性があります。 「履歴のクリア」ボタンを使用してデータを削除してから、データセンターから再度ダウンロードしてみてください
- パッケージサイズにチェックマークを付ける]ドロップダウンメニューの値を減らしてみます。
- その後、管理者としてForex Testerを起動し(右クリック->管理者として実行)、キーで登録します
- 履歴データ、プロジェクト、およびテンプレートを保持する必要がある場合は、次の手順を実行してください
これで問題が解決しない場合は、一部のプログラムファイルが破損している可能性があります。
コンピューターの別のフォルダー(C:\ ForexTester_NEWなど)にインストールします。プログラムファイルフォルダにはインストールしないでください。
1.プログラムフォルダ(デフォルトではC:\ ForexTester)に移動し、「データ」、「プロジェクト」、「テンプレート」のフォルダをバックアップします。
2. Forex Testerを再インストールした後、対応するフォルダーをバックアップされたフォルダーに置き換えます。
チャート動作が遅くなる、あるいはフリーズする原因は?
①セキュリティソフトがForexTesterに関与している
②1分足にインジケーター・オシレーターが反映されている状態で長期足のチャートを連動して動作させている
何が原因かを特定するには、
1、デモ版の状態で動作確認
2、キーを登録して、データを10年分以上ダウンロードしインジケーター無しで動作確認
3、1分,5分以外に1つだけインジケーターを反映させて動作確認
4、上記の3にてインジケーターを1つ毎増やして動作確認
1、2、で動作しないのであれば、セキュリティを外してみてください。
3、で動作しない場合は、インジケータを適用させるデータ期間を1年分から徐々に増やしてください。
VIPデータのPIPSが大きくなります。桁が違う?
小数点以下の最後の桁が1pipsとは限りません。
レート表示上の最後の桁が1pipsと覚えている人がいますが、これは少し前までの話です。確かに以前はクロス円では小数点が2桁の表示、ドルストレートなどでは小数点が4桁の表示をするFX業者が多く、小数点の最後の桁の変動分とpipsはイコールでした。
しかし現在は、クロス円は小数点3桁、ドルストレートなどは小数点5桁表示が主流となっており、小数点の最後の桁の変動分が1pipsではありません。さらに最近では、クロス円でも小数点4桁表示を採用しているFX業者もあります。レートの桁数は今後さらに変化することもありますので、小数点いくらかで覚えておくようにしましょう。
小数点以下の桁数でpipsを確定します。
クロス円=小数点2桁の数字が1pips。 ドルスト=小数点以下4桁の数字が1pips
例えば、クロス円のUSDJPYが上昇したとします。 110.251 ⇒ 110.455 この場合は、204pipsではなく、110.455−110.251=20.4pips となります。
なぜなら、110.455は、小数点2桁目が1pipsなので、45.5pips。 110.251は、小数点2桁目が1pipsなので、25.1pips。 よって、45.5-25.1=20.4pips となります。
同様に、ドルストのEURUSDが上昇したとします。 1.20450 ⇒ 1.20862 この場合も、212pipsではなく、1.20862−1.20450=21.2pips となります。
| 2桁/4桁業者(クロス円/クロス円以外) | ||
| 桁数 | 1Pips | 1Point |
| 2桁 | 0.01 | 0.01 |
| 4桁 | 0.0001 | 0.0001 |
| 3桁/5桁業者(クロス円/クロス円以外) | ||
| 桁数 | 1Pips | 1Point |
| 3桁 | 0.01 | 0.001 |
| 5桁 | 0.0001 | 0.00001 |
「pips」と「point」の違い (ForexTesterは 海外FXにおける標準的な取引プラットフォーム を基準にしています)
pipsはFXにおける値幅の共通単位と説明してきましたが、海外FXにおける標準的な取引プラットフォームであるMT4・MT5では、「pips」よりも「point」と言う単位が主に用いられています。どちらも値幅を示す単位ですが、桁の捉え方に違いがありますので注意しましょう。
上の項目で説明したように、現在は小数点以下の最後の桁が1pipsとは限りません。そのためpipsで表した場合は、例えば「10.3pips」のように小数点が発生することがあります。
それに対してpointは、レートの小数点以下の最終桁になります。つまり小数点以下を2桁(4桁)で表示しているFX業者と、3桁(5桁)で表示しているFX業者では、同じ1pointでもその額は変動するというわけですね。
現在は小数点3桁/5桁で表示しているFX業者がほとんどのため、「1pips=10point」となりますが、表示桁数によりこの関係性は変わってきますので、注意しましょう。
ForexTesterで有料データを使用する場合は、 「pips」と「point」が違います
*データソース が “Advaced Data Feed” の場合のみ対象
1pips=10piont にて計算して設定してください。ForexTesterの有料データは、point表記になっているためpipsを設定する場合は10倍にしてください
インジケーターの設定方法
平均足
平均足は、ローソク足と被るためローソク足を表示させておくと見ずらくなります。ローソク足の色をチャートの背景色に同化させるか、ラインバーにすると見やすくなります。