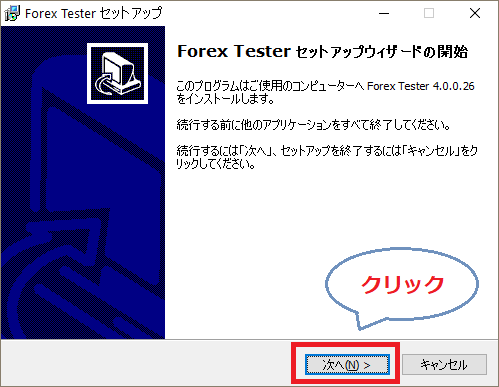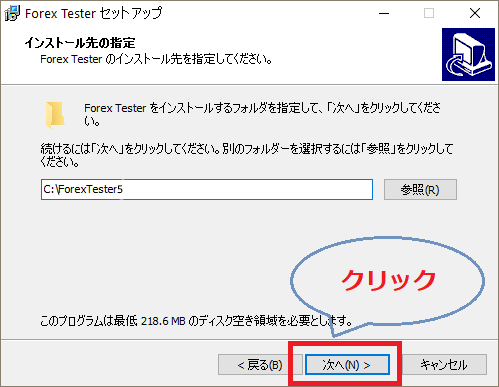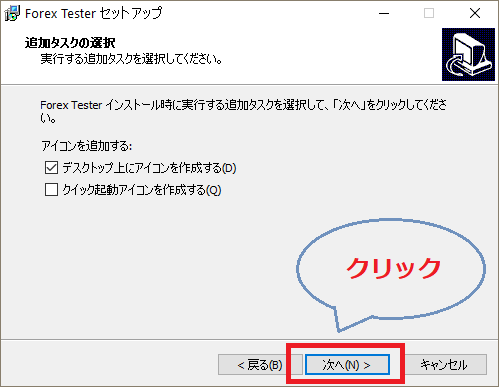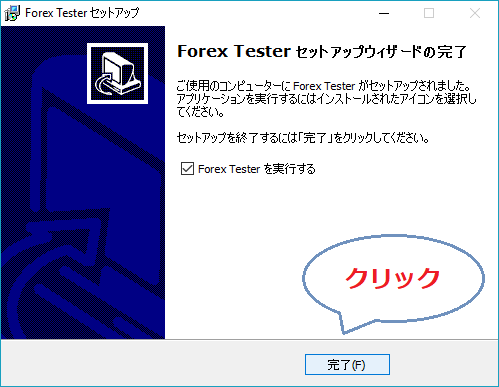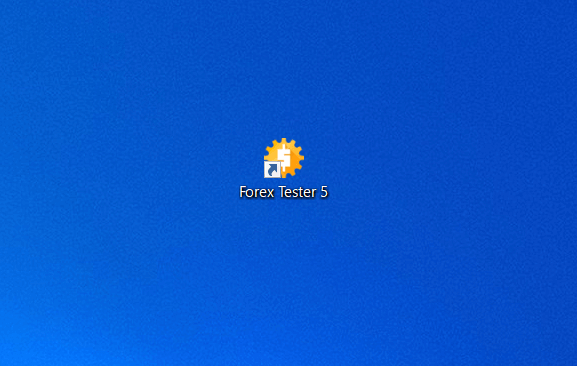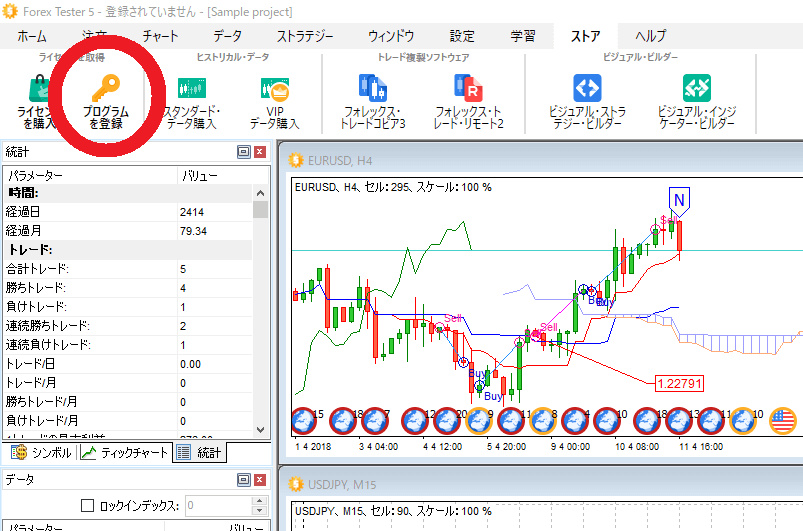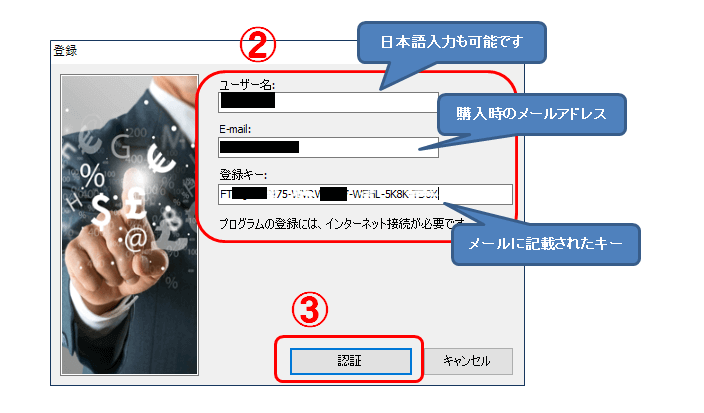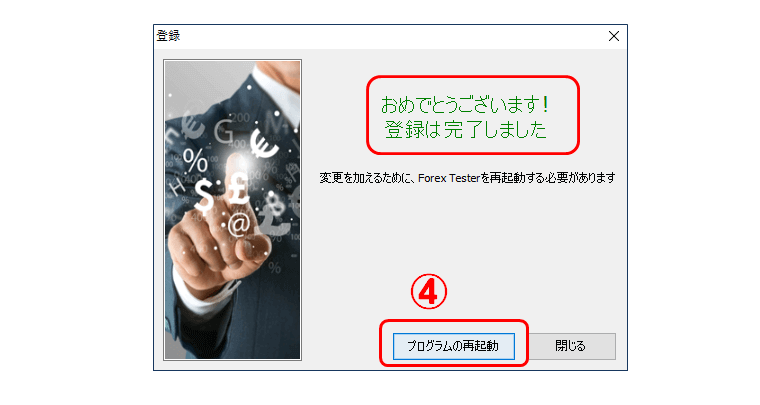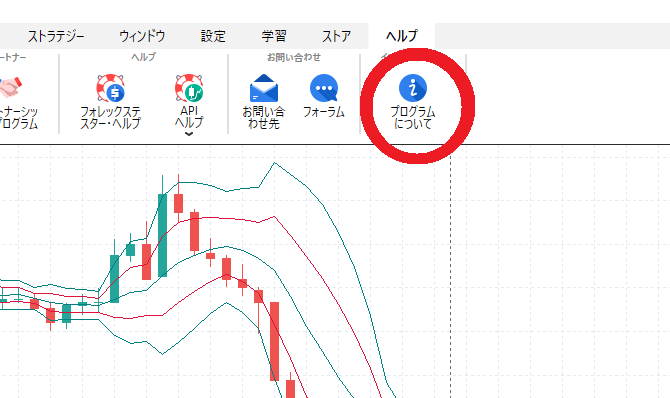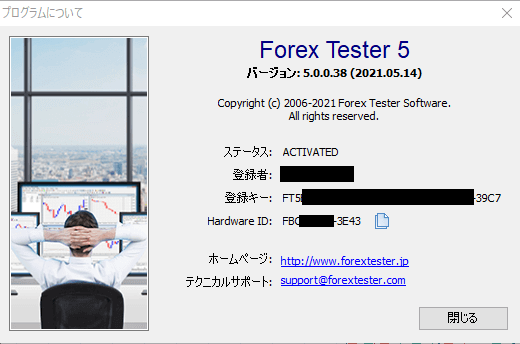ダウンロード ⇒ インストール ⇒ レジストリキーの入力
まずは下記“ダウンロード”ボタンから ForexTester5のデモ版をダウンロードして下記の手順通りインストールを行ってください。
*Windows 10以降対応・MacのOSには非対応です
Forex Testerはインストールしたデモ版に、購入したライセンスキー(レジストリキー)を入力して製品版となります。購入後にメールで送られてくるレジストリキーをコピーして、デモ版の入力欄に張り付けてください。
ForexTester5インストールの手順
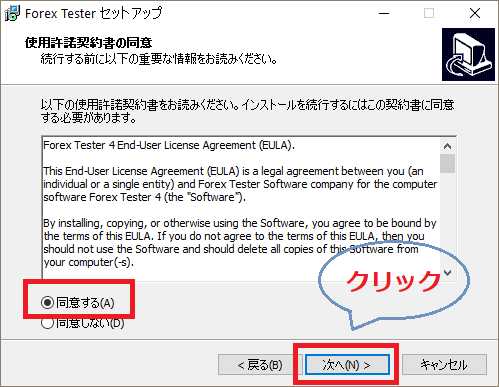
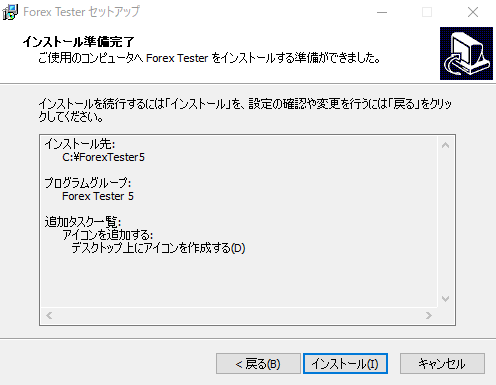
Forex Tester5 購入後のレジストリキーの登録手順
フォレックステスター5をご購入後、レジストリキー(登録キー・ライセンスキー)『 FT5~から始まる30桁の文字数字 』がメールで送られてきます。ハイフンも含め、このキーをコピーして、ForexTesterに張り付けてください。
インストールが完了しましたら、弊社サイトの 【Forex Tester 5 詳細な操作説明】をご参照してお使いください。